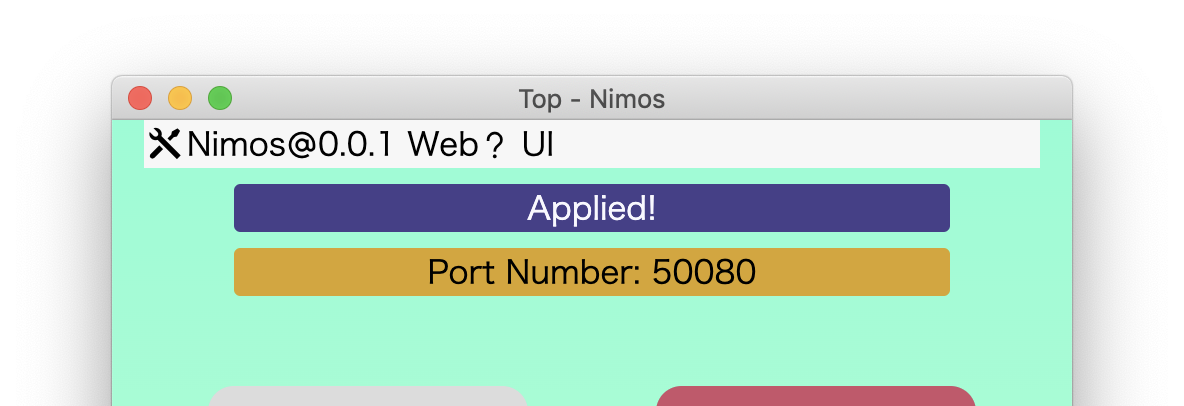初めに
この章では、Nimosのセットアップ方法を説明します。
もし、改善の提案がある場合はhiyokoまでお知らせください。参考にしたり取り込んだりします。
CAUTION
macOSのみリリースしているため、macOSを前提に説明しています。独自ビルド等でその他の環境で実行している場合には適宜読み替えてください。
TL;DR for experts
- わんコメとVOICEVOXは既に利用可能になっているものとします。VOICEVOXをこれのためだけに準備する場合、VOICEVOX ENGINEと音声モデルがあれば大丈夫です。
- 標準入力から再生できる実行ファイルをダウンロード(必要に応じてインストール)してください。
- 例
- mpv
- FFplay(FFmpeg)
- VLC(cvlc)
- もちろん、お好みのパッケージマネージャ等でインストールしたものを使うこともできます。
- 初期設定のコマンドはHomeBrewでmpvをインストールした状態のものです。
- 例
- Nimosをダウンロード(必要に応じてインストール)する。
- GitHubのReleasesから最新版をダウンロードし起動。
- 設定を開き必要事項を設定します。
- 注意: パスが通っていないため、コマンドは絶対パスで指定してください。
- インストールせずとも起動可能であれば利用可能です。
事前準備
連携するものたちの用意
このアプリは、2つ(再生に用いるものを含めると3つ)のアプリを連携させることを前提に作られています。そのため、単体では(起動はしますが)何にも使えません。ここでは、開発動機にもなったわんコメとVOICEVOXの連携を前提に説明します。また、既に最新版がインストールされているものは飛ばして大丈夫です。
わんコメの用意
わんコメの公式サイトに行きダウンロードし、インストールします。ここまででつまずいた場合はドキュメントを確認し、その上で解決しなければわんコメのフォーラムで質問してみましょう。私も回答しています。
VOICEVOXの用意
VOICEVOX公式サイトに行きダウンロードしましょう。細かい使い方やトラブルシューティングは他サイトに任せます。 ちなみに、本当にこれにしか使わない場合はVOICEVOX ENGINEと音声モデルのみで使うことができます。詳しくはVOICEVOXの全体構成をご覧ください。
標準入力から再生できる実行ファイル
将来的にこのようなことをしなくても実行できる方法を考え中ですが、その場合であってもこれらのソフトを使うと楽に様々な設定ができますのでおすすめです。
「標準入力から再生できる実行ファイル」とは
macOSにプリインストールされているコマンド・アプリの中でこれができるものが見当たらなかったためインストールを求めています。後述のffplay等ライセンス的に同梱も不可能ではないはずですが、恥の大広間に載ったら恥ずかしいのでライセンスって地味に難しいのでちゃんと確認し、必要なライセンス表記に確信を持てるまでは同梱しません。
「標準入力から再生できる実行ファイル」の例
ここではmpvで解説します。
mpvの入手
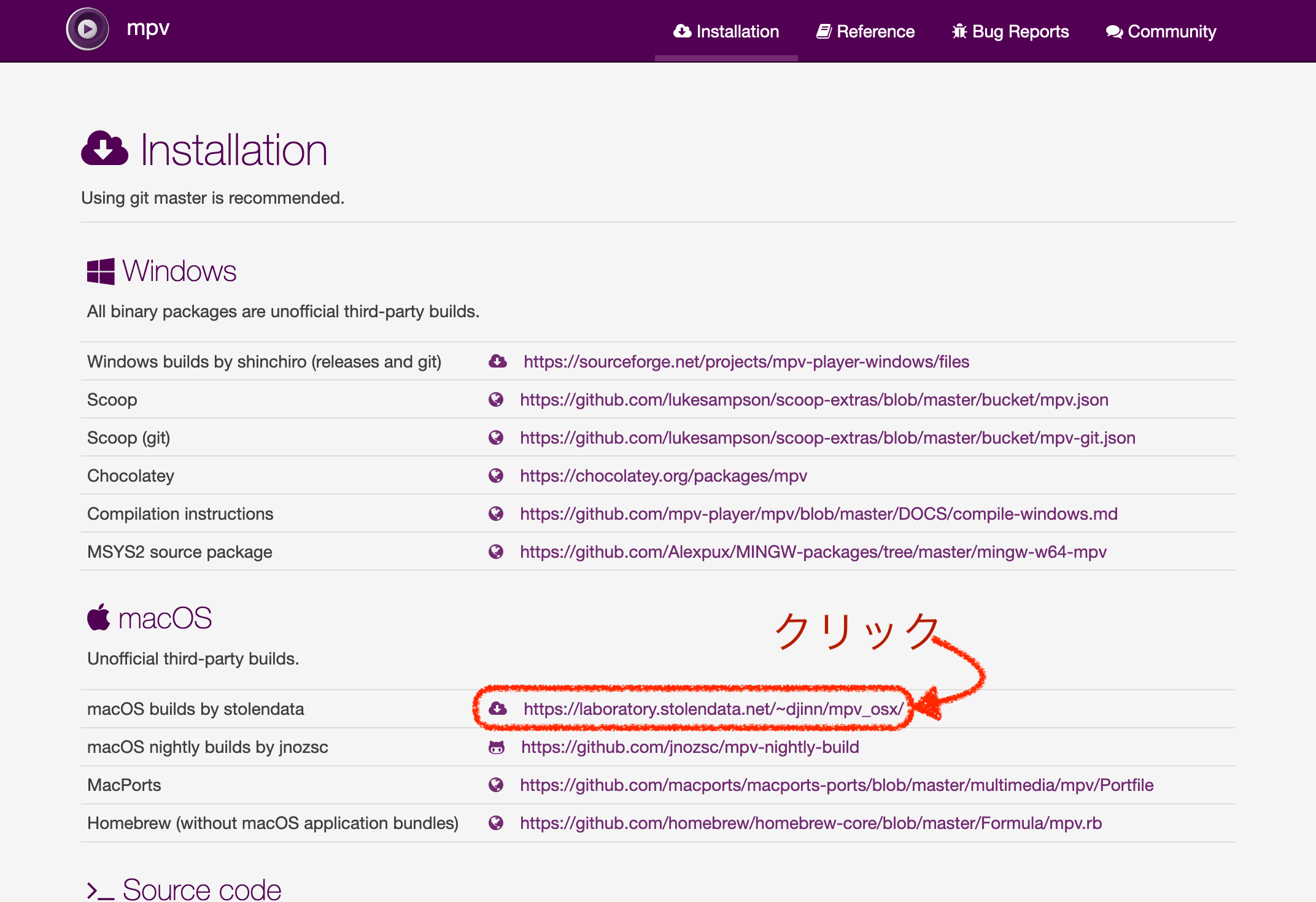
mpv.ioのinstallationのページにアクセスし、
macOS builds by stolendataのリンクをクリックします。mpv-latest.tar.gzをダウンロード
参考
HomeBrewやMacPortsを利用している場合はもちろんそちらで構いません。macOS nightly builds by jnozscはもうアクティブではないようです(2022年6月15日確認)。
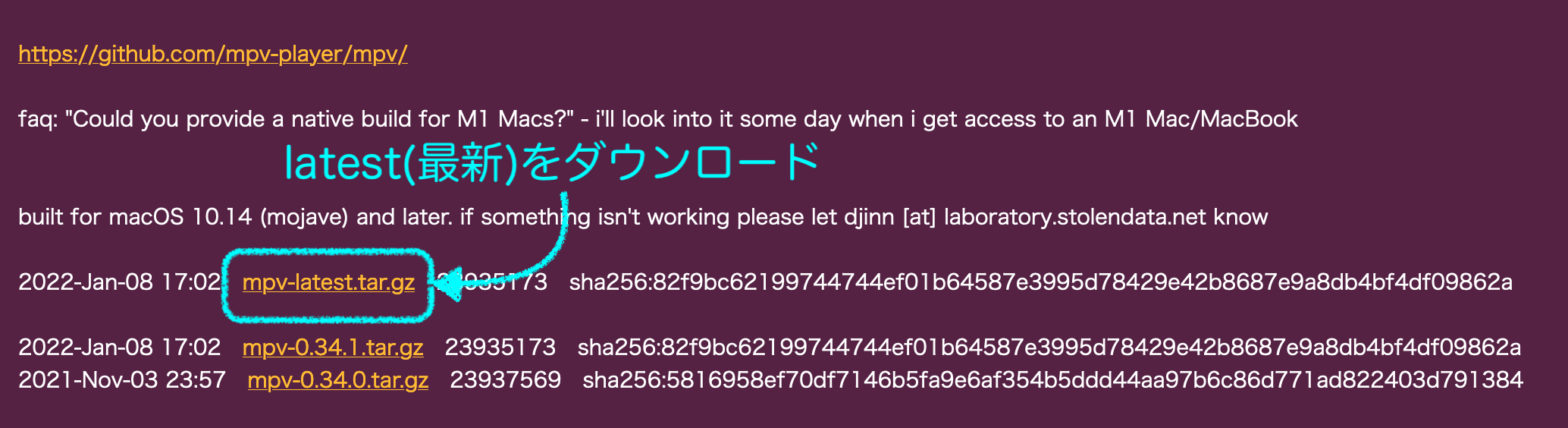
3.ダウンロードしたtar.gzファイルを解凍(展開)すると、アプリケーション本体とmpvのドキュメントが入っています。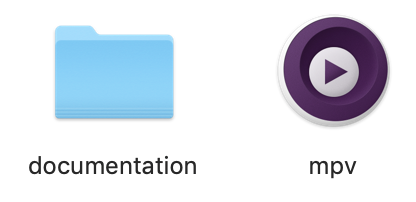
mpv本体をアプリケーションフォルダ(/Application)にコピーします(推奨。しなくても問題ない。)
mpv.appを副クリックします。
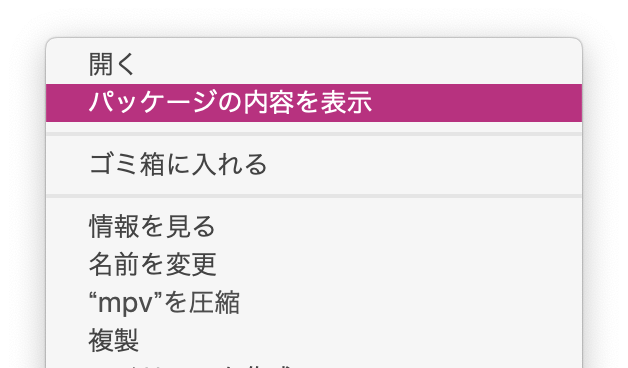
パッケージの内容を表示を選択中にあるmpvというUnix実行ファイルなるものを確認します。これがどこにあるか、というのをこの後使います。
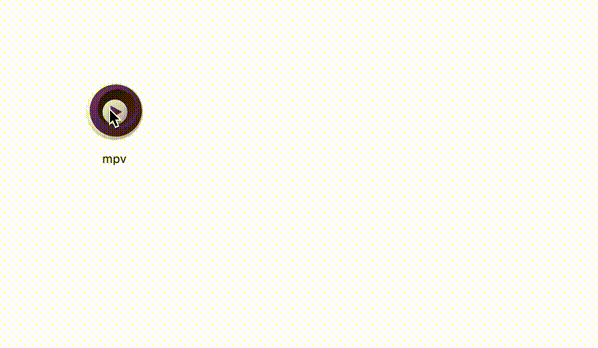
Nimosのダウンロードと必須の設定
- NimosのReleasesのページに行きます。
- 一番上にある(最新の)Nimos …… .zipという名前のファイルをダウンロードします。(次回以降はわかりやすいようにNimos+バージョン番号.zipにする予定です。)
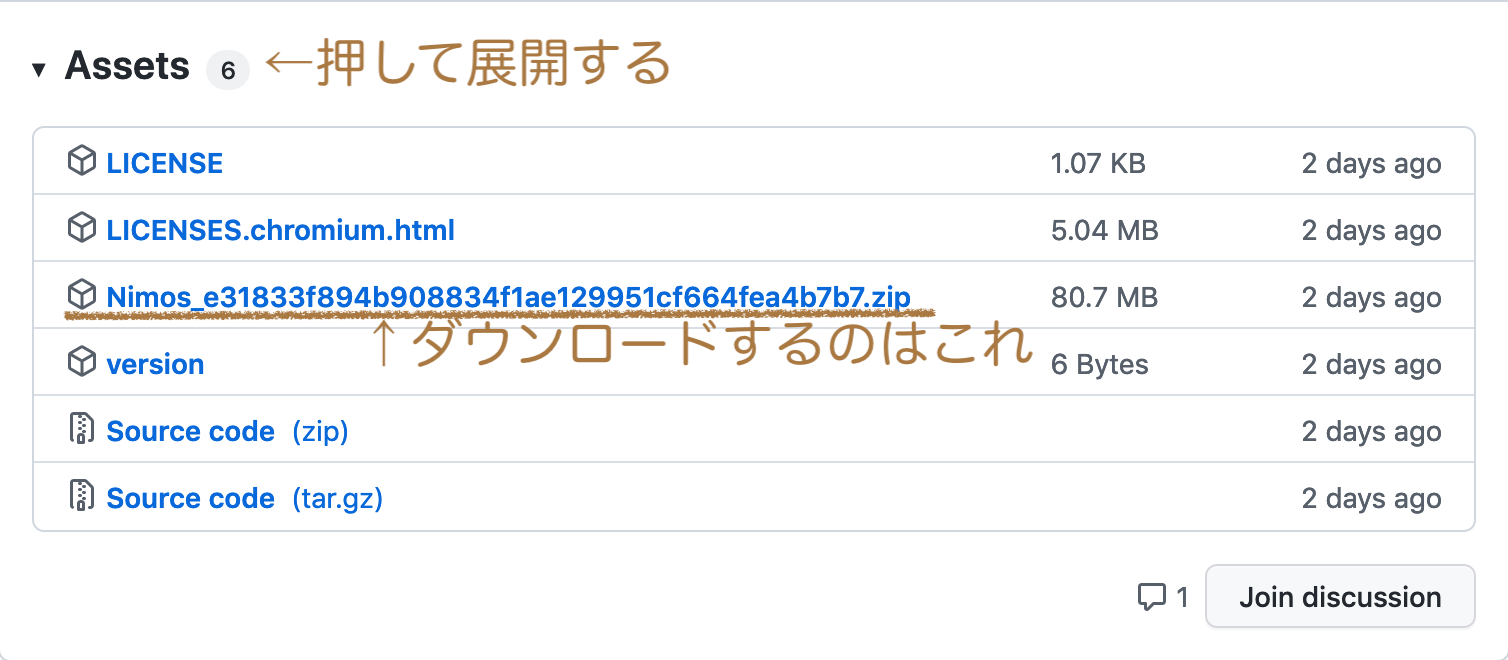
- ダウンロードしたzipファイルを解凍します。
- 出てきたNimosを必要に応じて移動します。
移動について
そのままでも使えますが、/Applicationや~/Applicationに移動することでインストールできます。
今後のアップデートで、/Application直下にmpvがインストールされた場合のパスのコマンドをデフォルトにする予定です。
副クリックで開くを選択し、起動します。
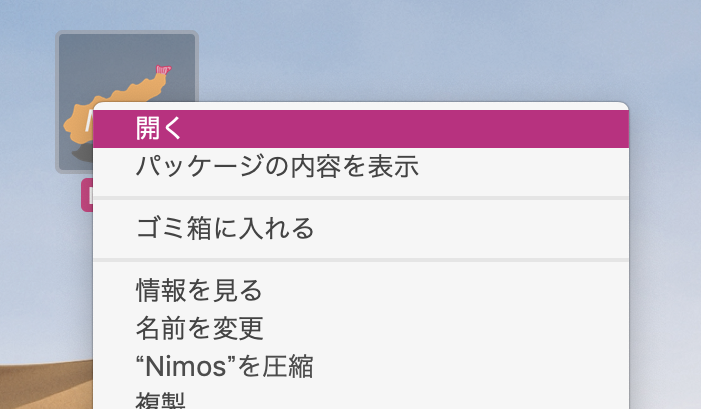
順番にこの様な警告が出ますが順番にクリックしていきます。ソースは公開しているので、もし不安な場合はGitHubで確認できます。
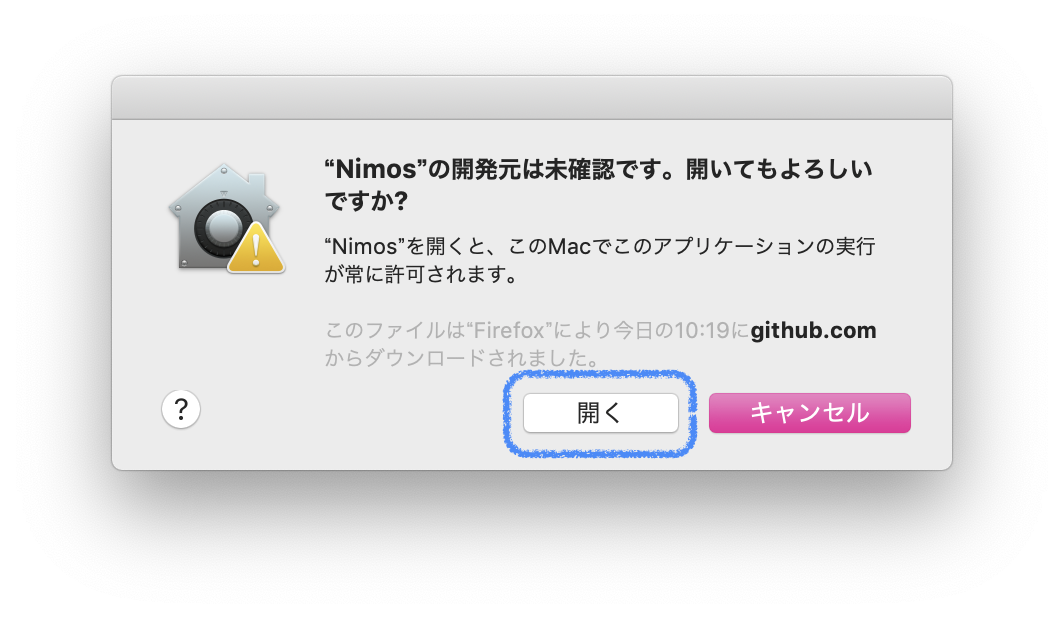
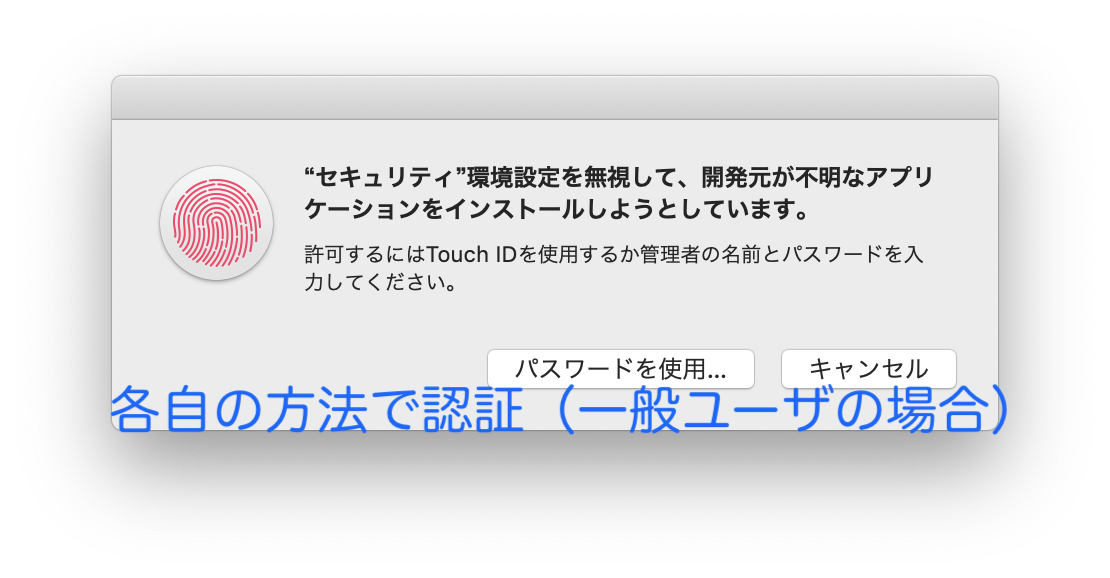
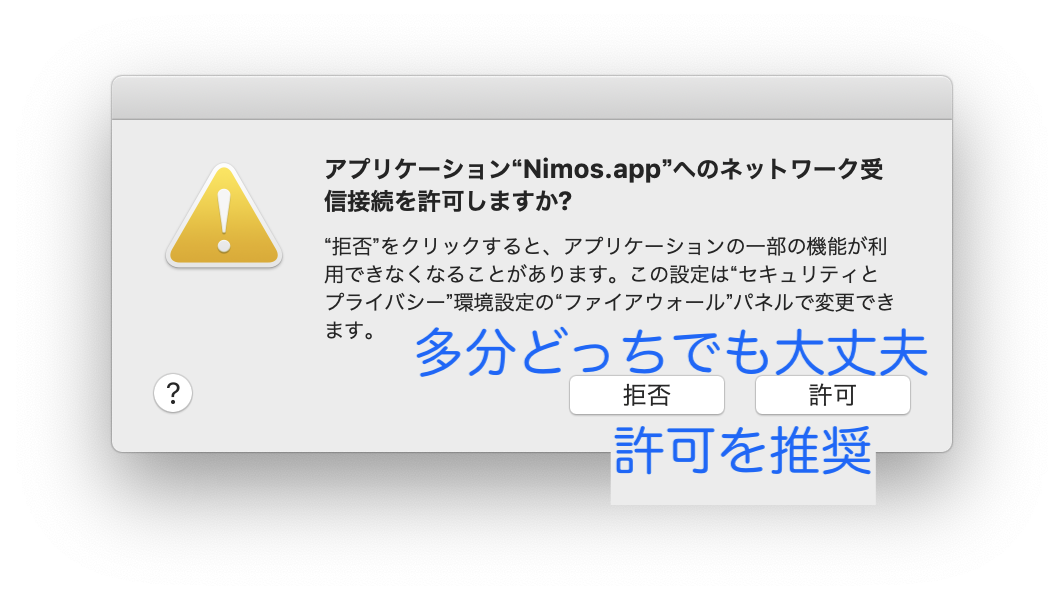
起動したら、Settingsを押して設定画面へ行きます。
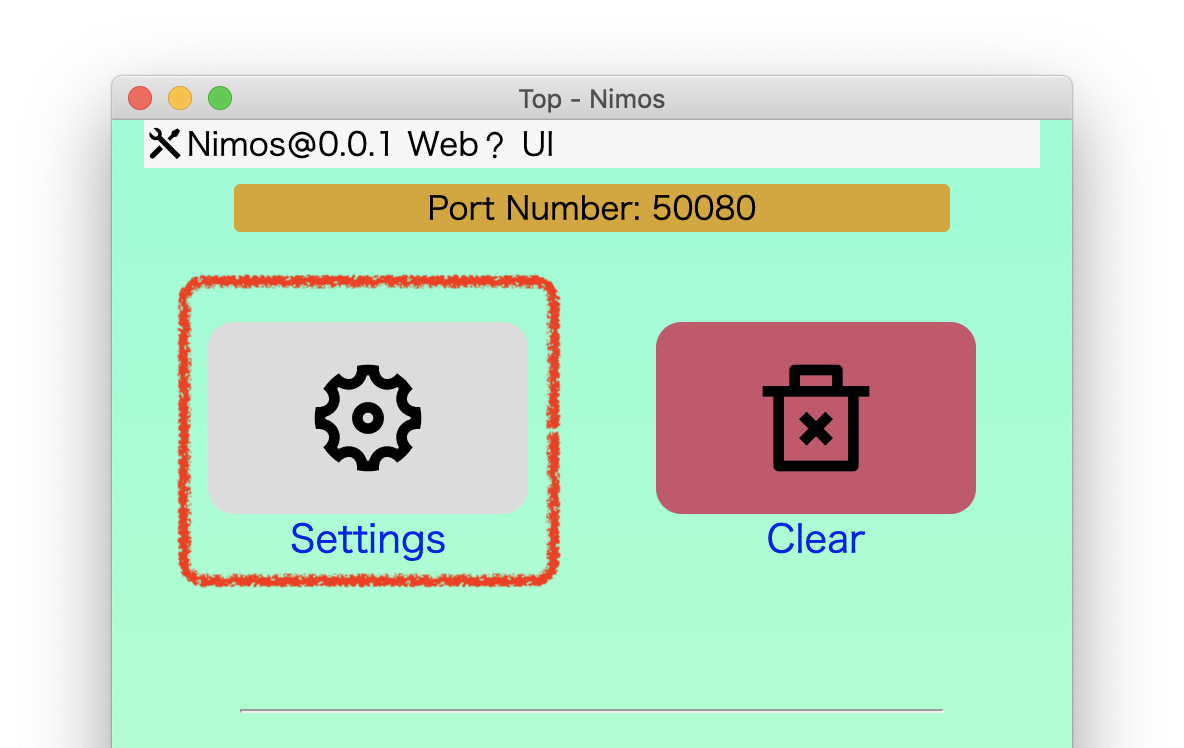
再生コマンドを設定します
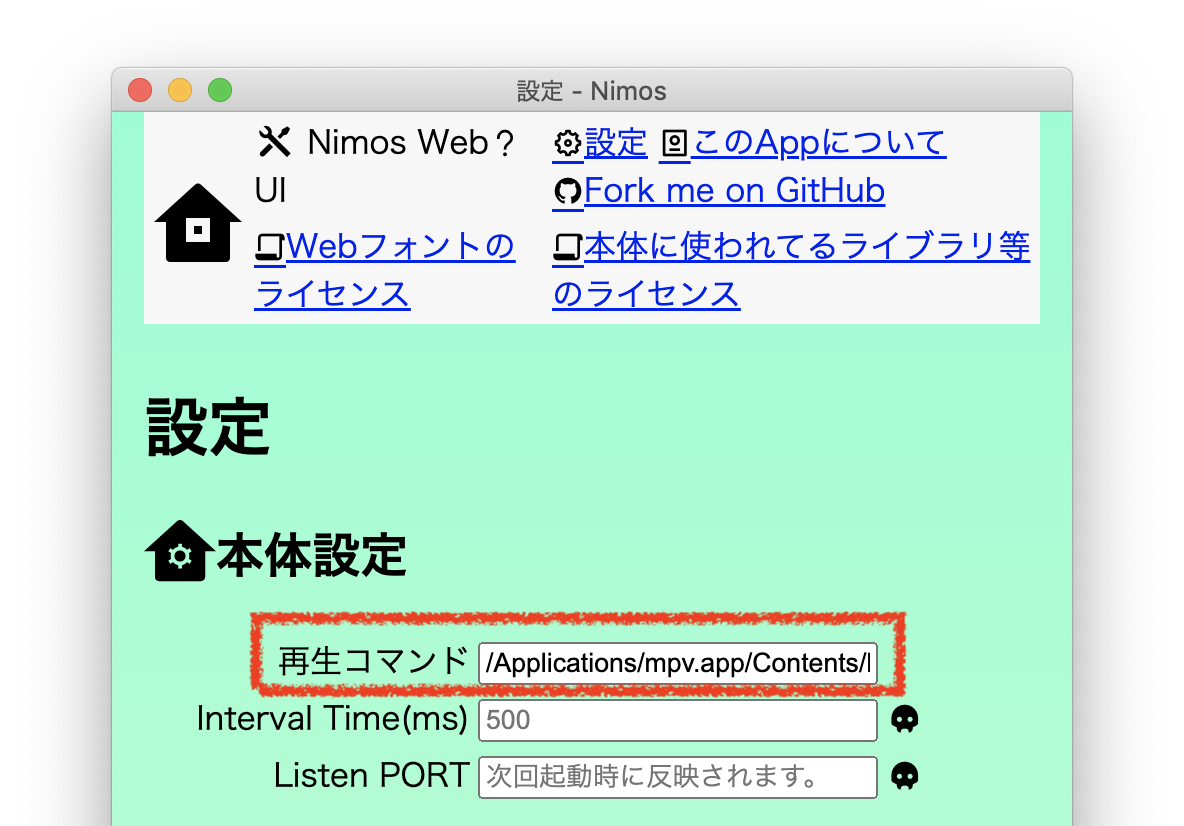
- コマンドは
<先程のmpvのパス> -です。 -の前にスペースがあります。半角英数字です。
- コマンドは
パスが何かわからない場合
うまく説明できないのでDiscordサーバーに来てください。
保存を押します。
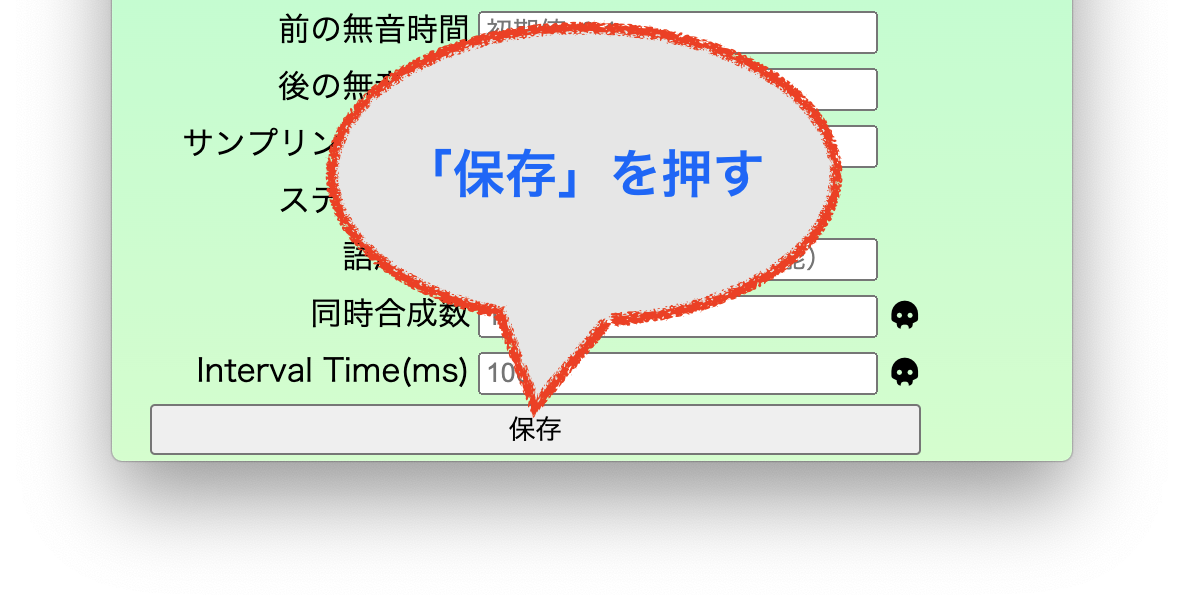
完了です。
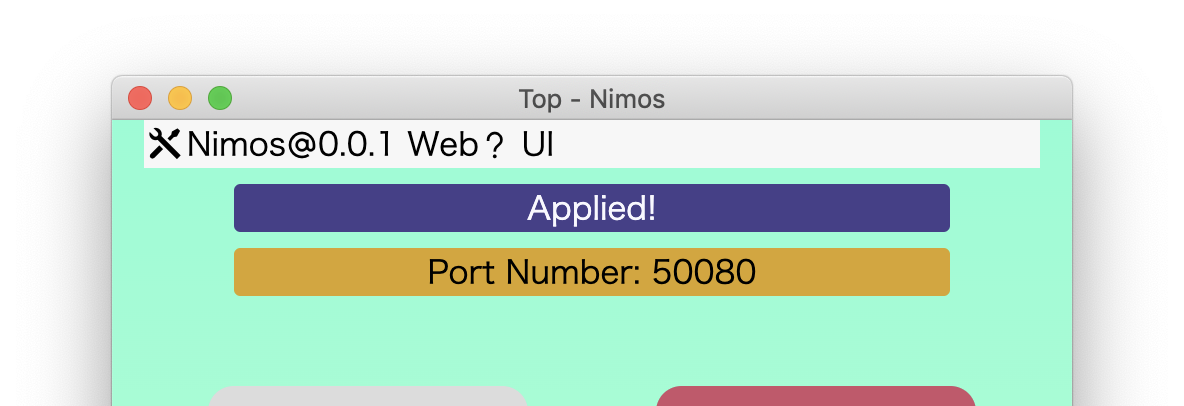
わんコメ側の設定
Nimosはわんコメには棒読みちゃんとして設定します。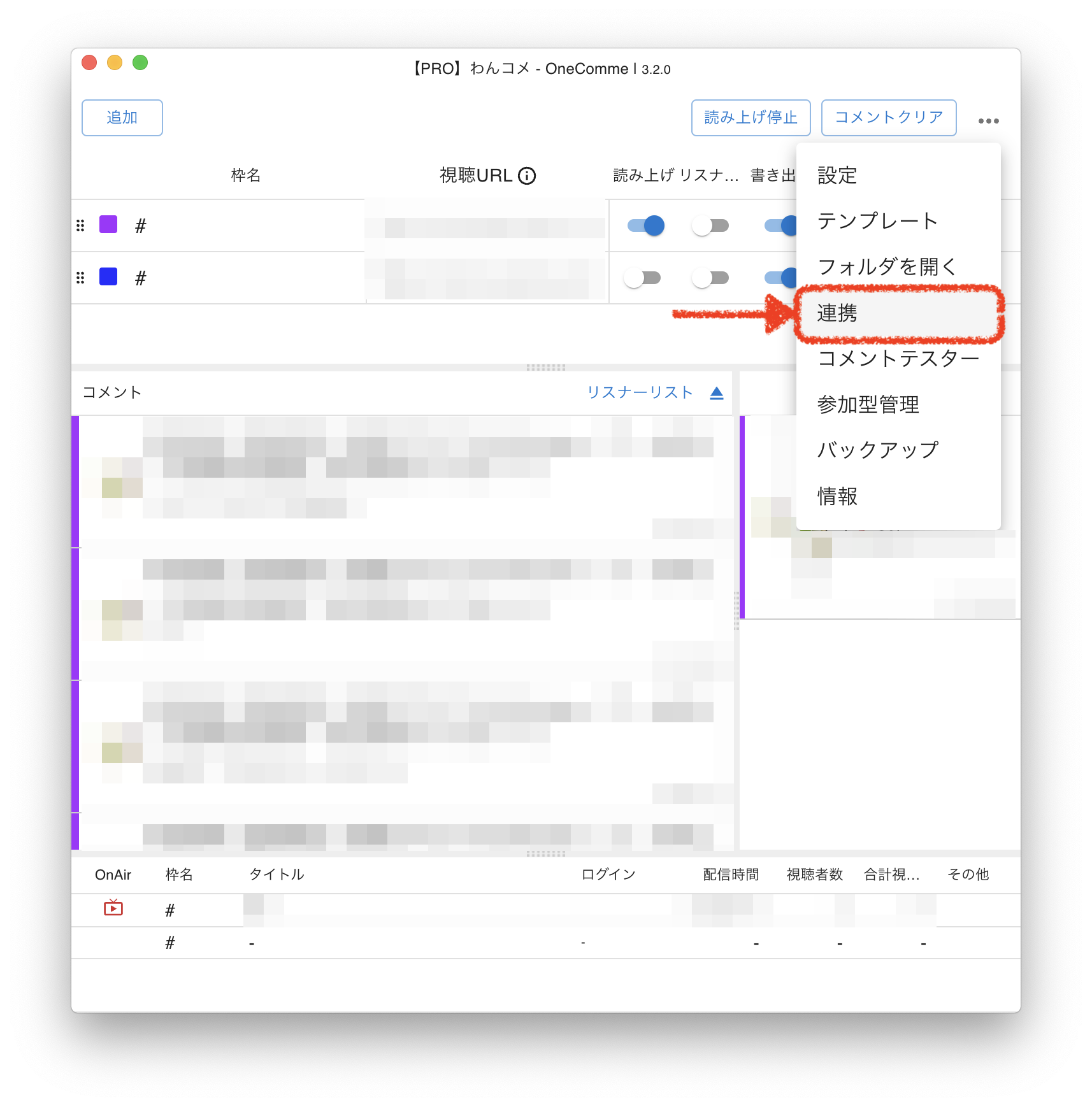
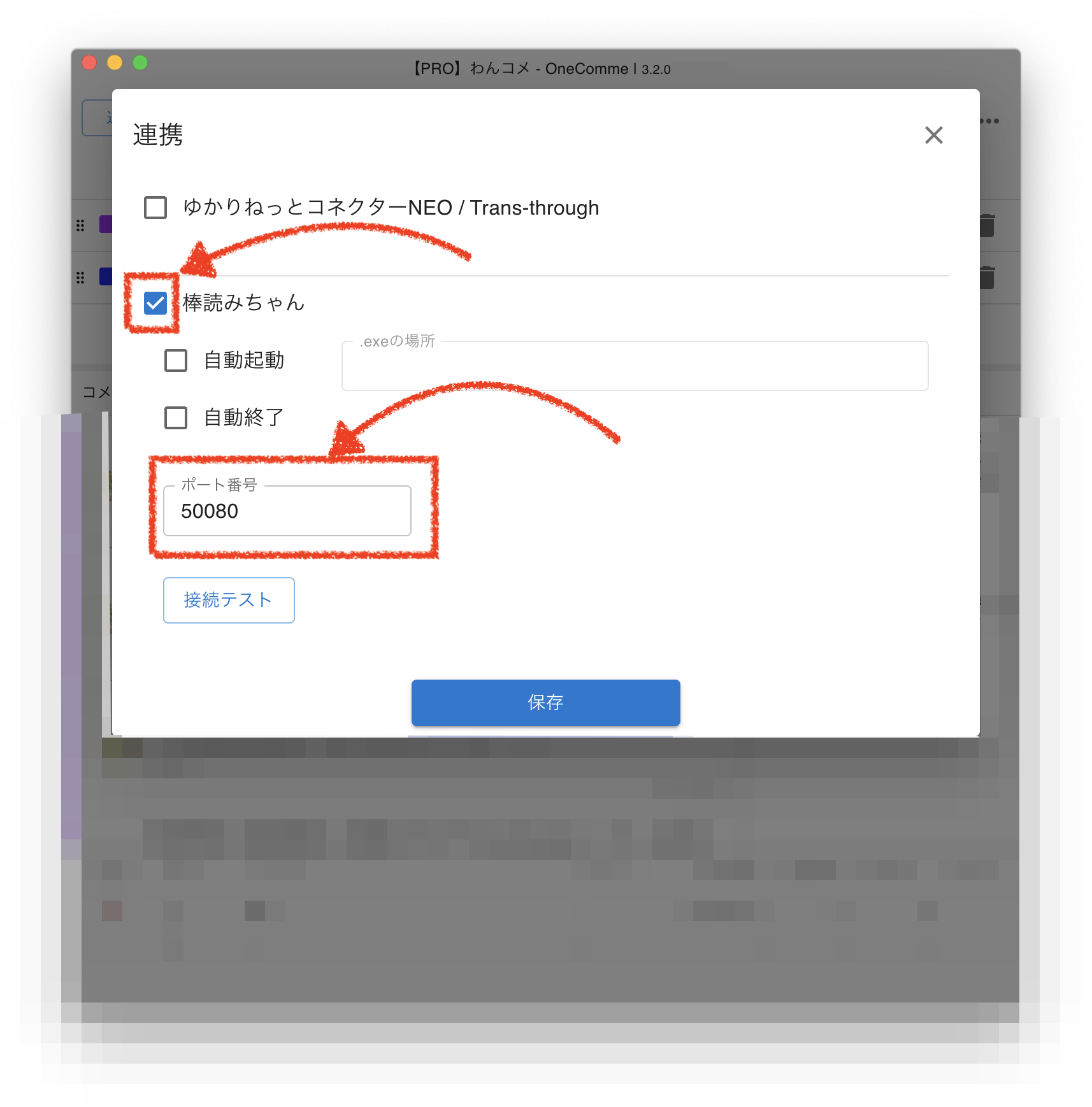 ポート番号はNimosのトップ画面のものと一致させてください。
ポート番号はNimosのトップ画面のものと一致させてください。 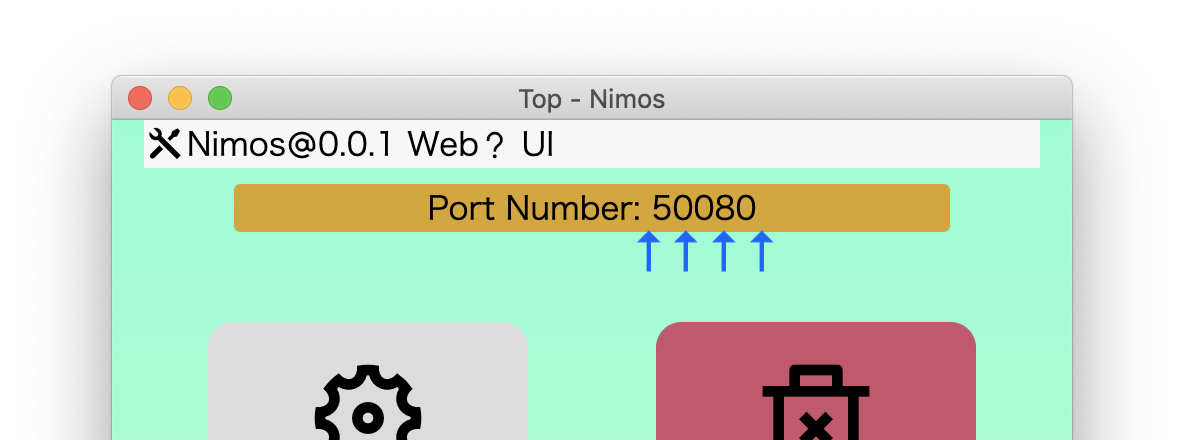 Nimosの再起動が必要となりますが、Nimos側のポート番号を変えることもできます。
Nimosの再起動が必要となりますが、Nimos側のポート番号を変えることもできます。
Nimos デフォルトの話者の設定
Nimosではデフォルトの話者がVOICEVOXの3番になっています。設定で変更可能です。
Nimosのウィンドウを表示する。
- 表示されていない場合はDockのNimosのアイコンを押すことで再表示可能です。
設定を押す。
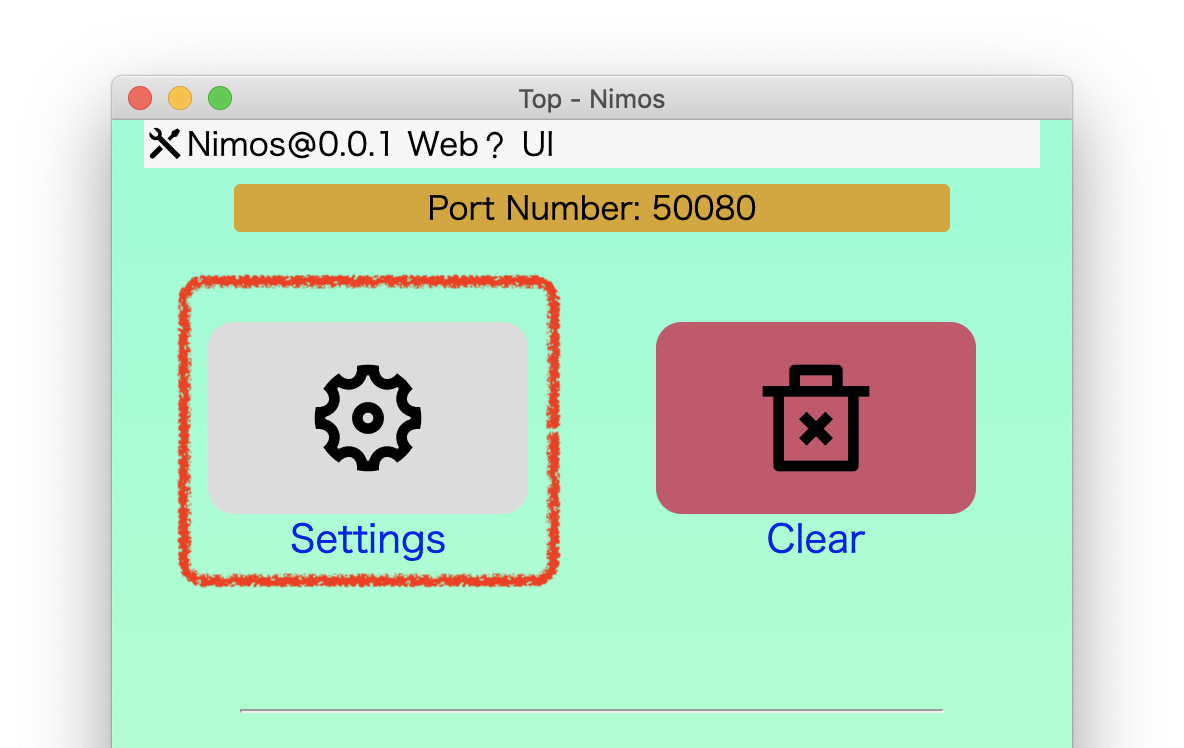
話者の設定を押すと選択できます。
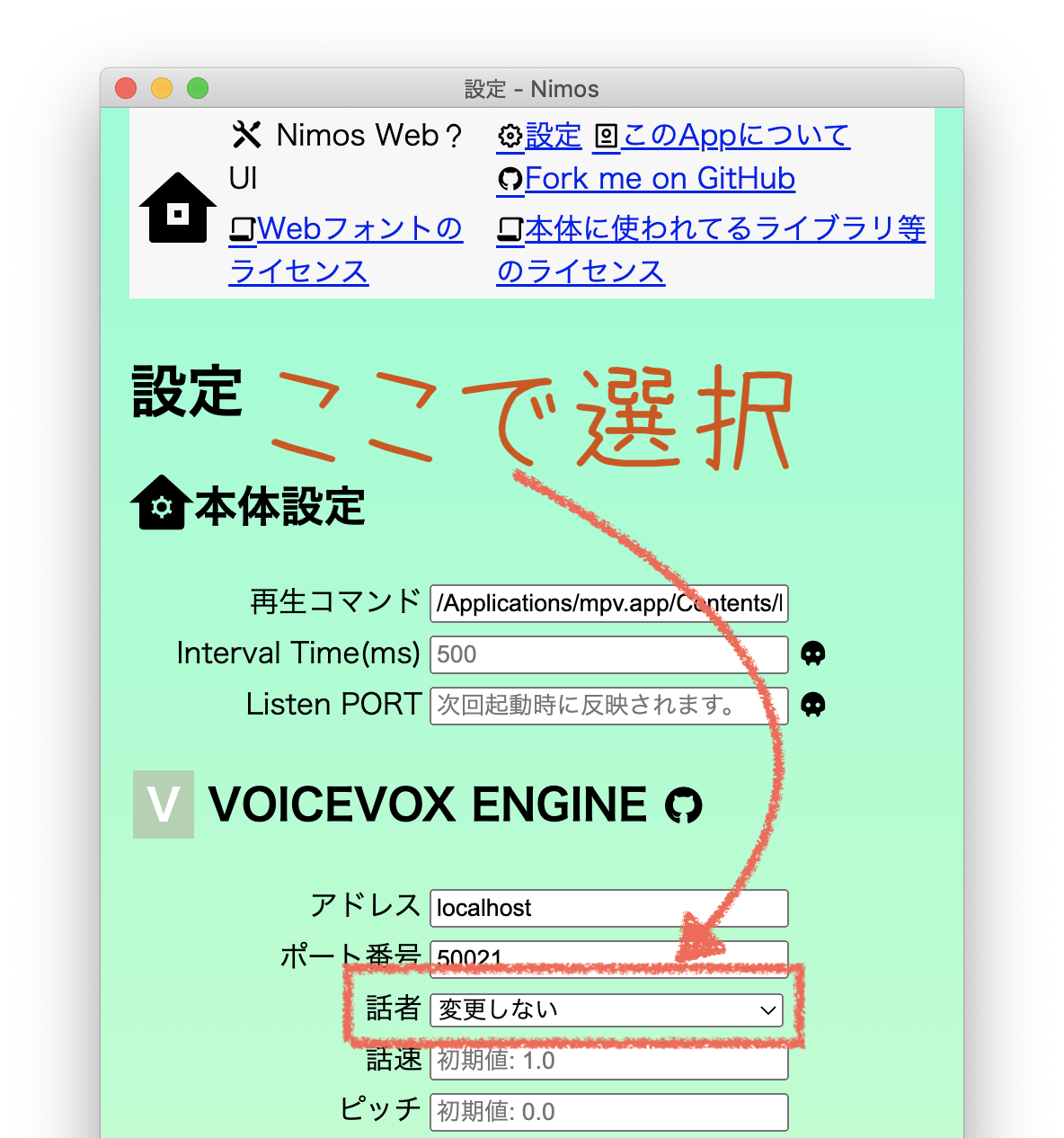
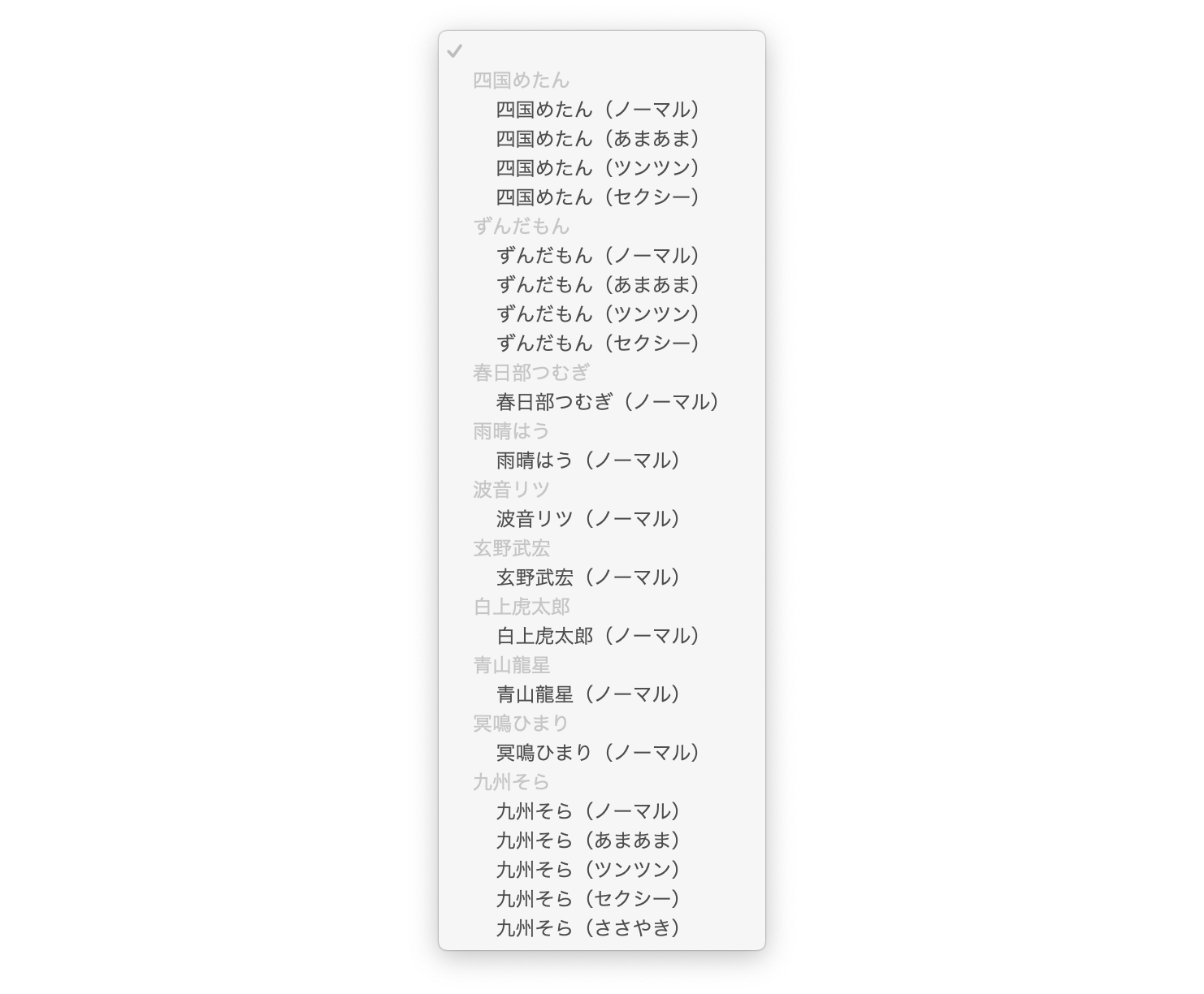
話者リストが表示されない時
VOICEVOXと接続されていないか、VOICEVOXに音声モデルが入っていません。詳細はVOICEVOXのアドレス変更をご参照ください。
好きな話者を選択します。
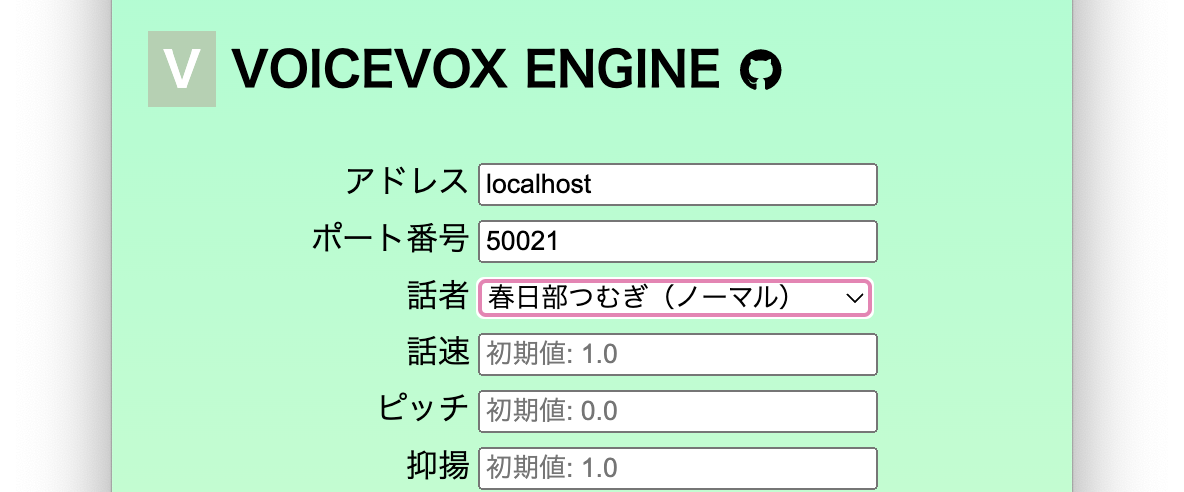 ここでは埼玉のスーパーギャルに設定してみました。
ここでは埼玉のスーパーギャルに設定してみました。保存します。
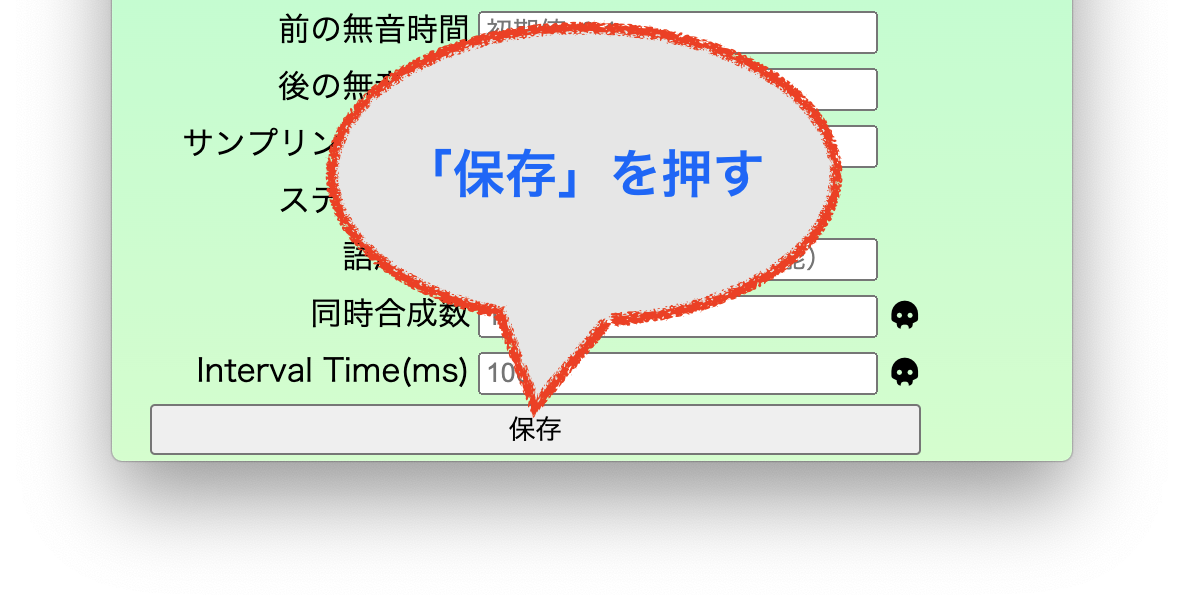 これで多分完了です。ウィンドウを閉じて構いません。(アプリは終了しないでください。)
これで多分完了です。ウィンドウを閉じて構いません。(アプリは終了しないでください。) 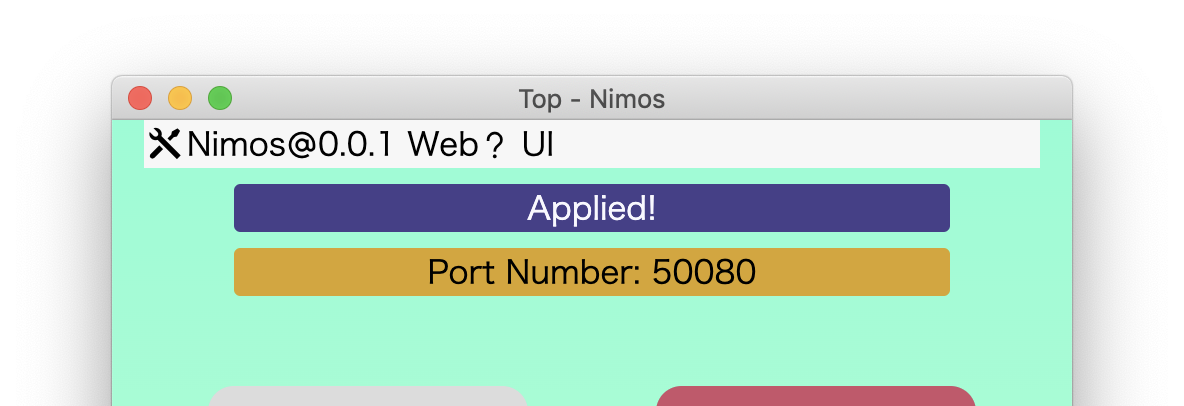
もしわからないことがあったら
お気軽にDiscordサーバー等へどうぞ!
Nimosの待受ポートを変更する
何らかのソフトウェアと干渉し、他のソフトウェアが起動できない、毎回ポート番号が変わってしまう、等の場合に有効かもしれません。
Nimosのウィンドウを表示する。
- 表示されていない場合はDockのNimosのアイコンを押すことで再表示可能です。
設定を押す。
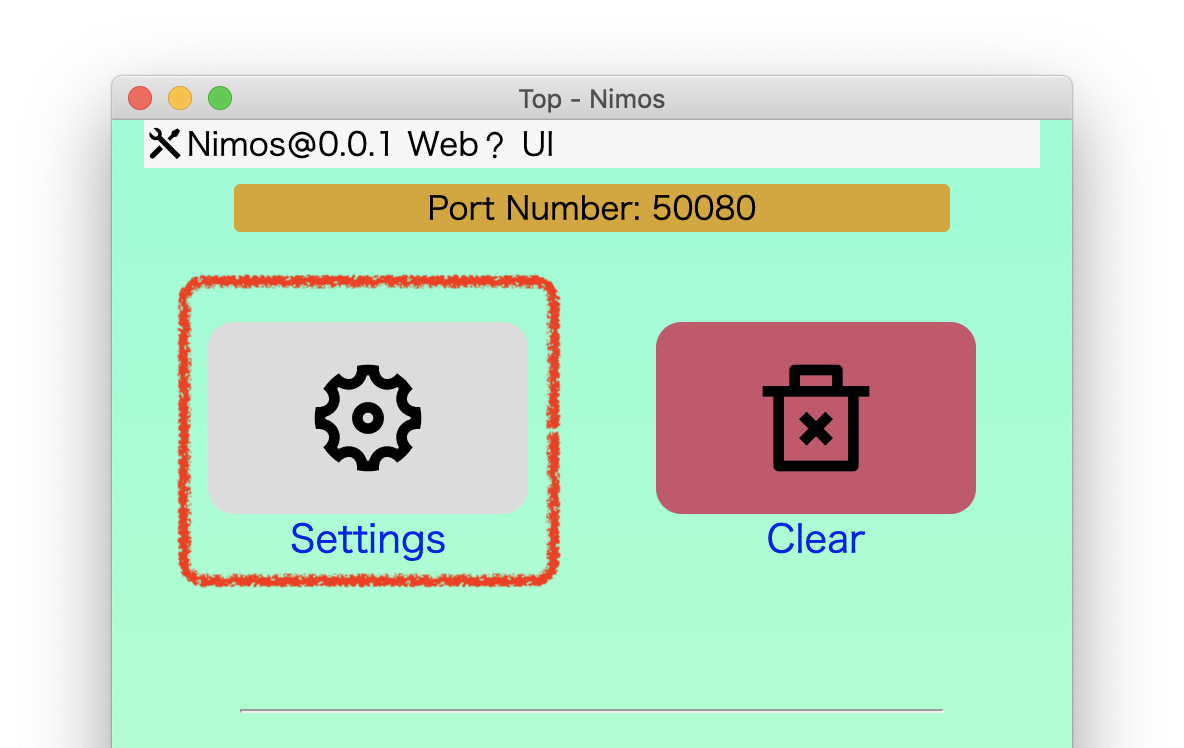
ListenPortの値を変更する。
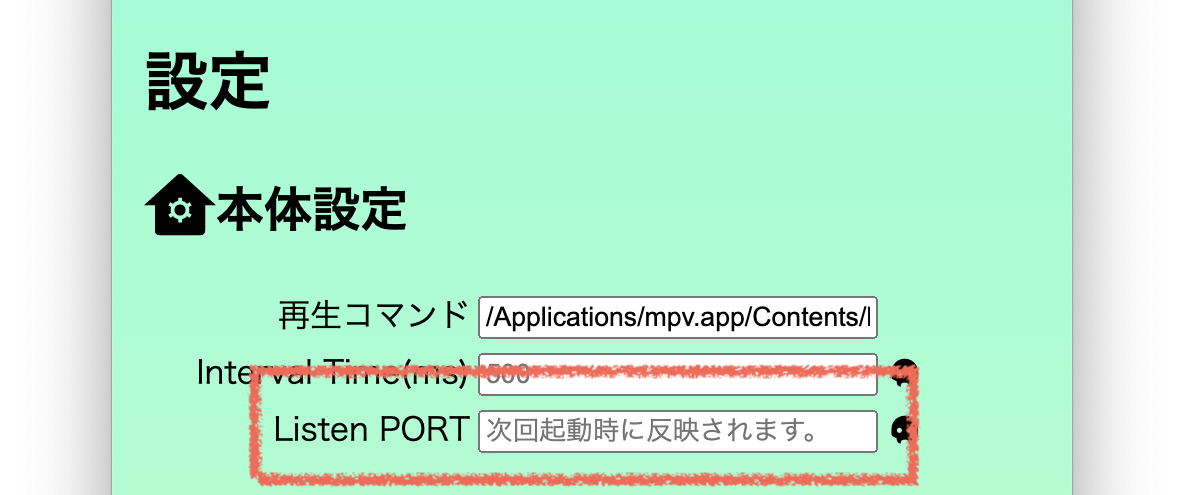
保存します。
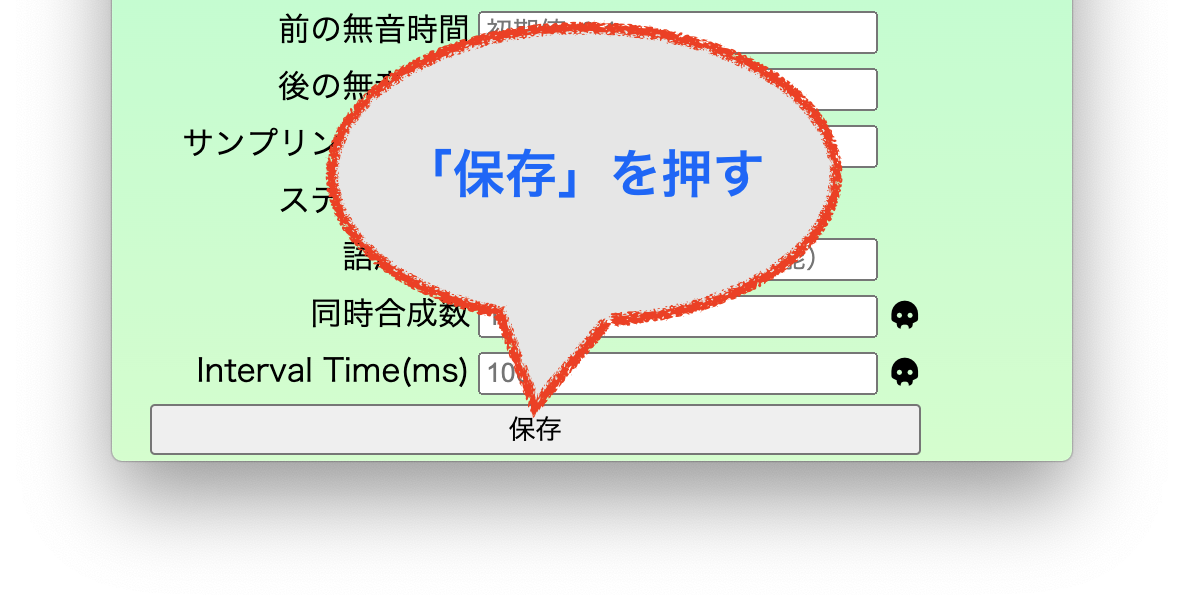
このように、変更後のポート番号も表示されれば完了です。Nimosの次回起動時から適用されるので、すぐに変更したい場合はここでNimosを再起動してください。
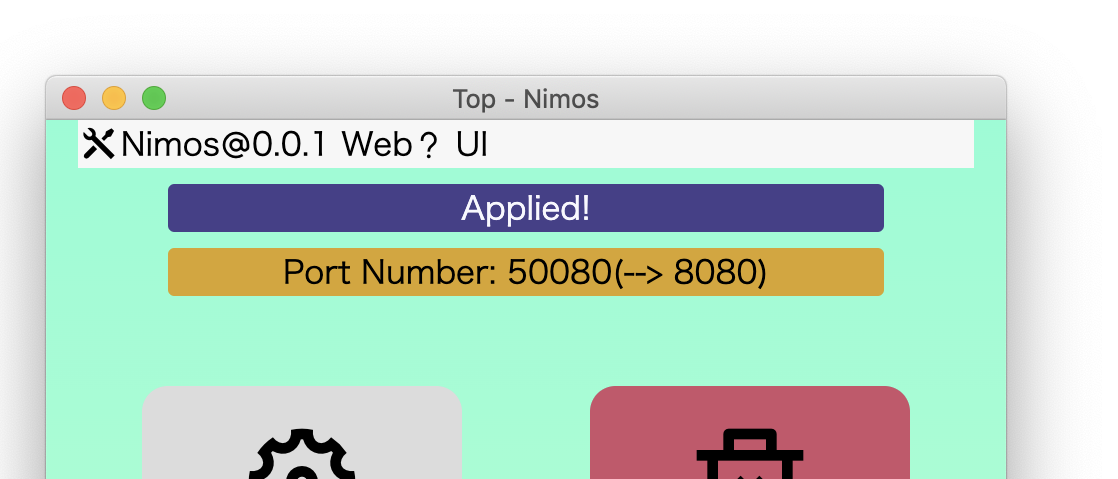
VOICEVOXの細かい設定
VOICEVOXを実行するPCとNimosを実行するコンピュータが異なる場合や、VOICEVOXの待受ポート番号が50021(Nimosの初期値)と異なる場合は、ここを参照して設定してください。
Nimosのウィンドウを表示する。
- 表示されていない場合はDockのNimosのアイコンを押すことで再表示可能です。
設定を押す。
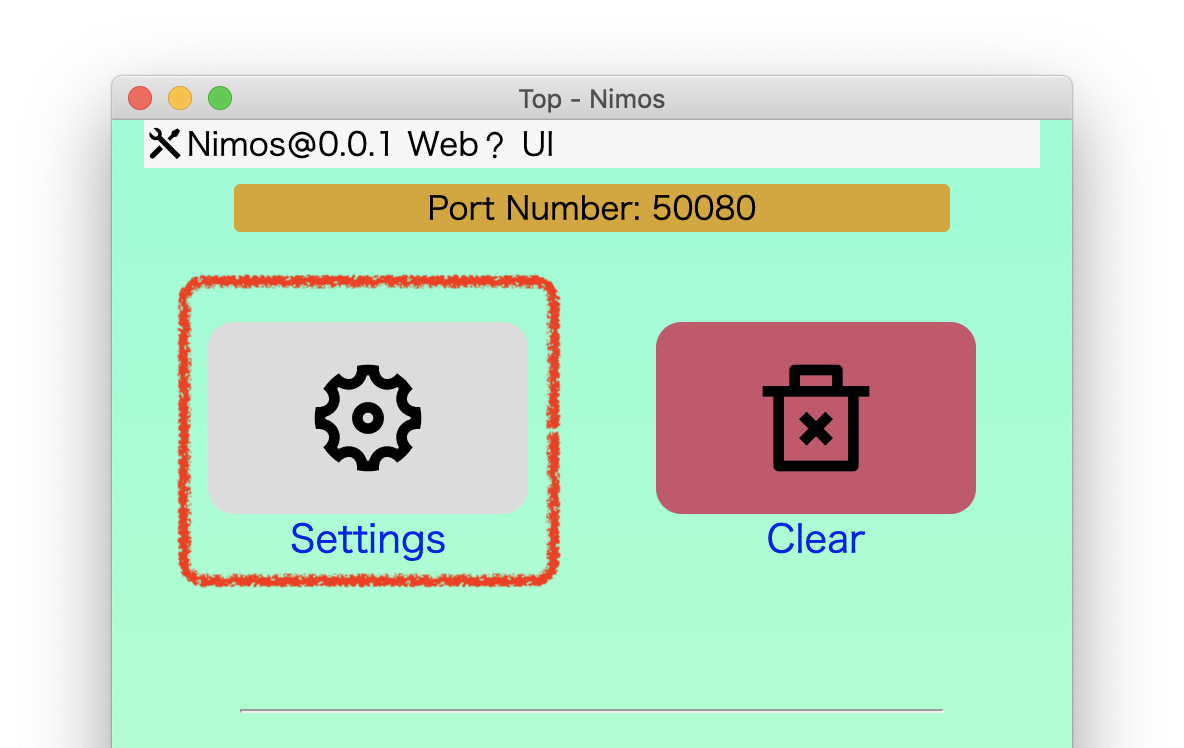
VOICEVOX ENGINEのアドレスとポート番号を設定する。
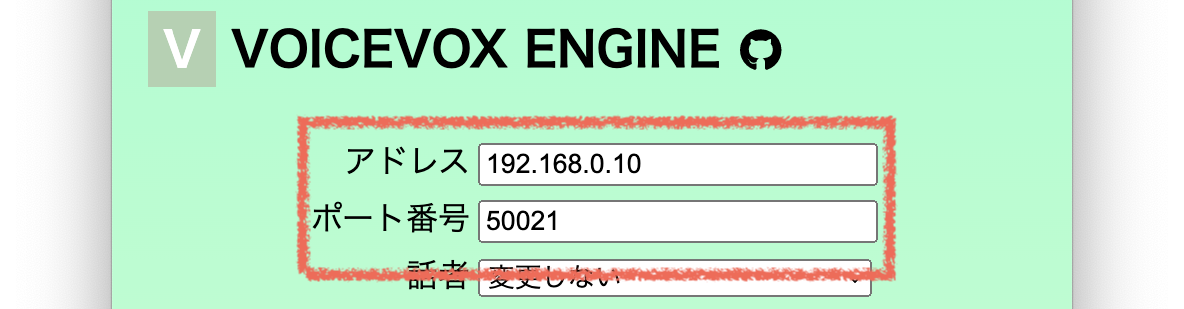 ※設定は例です。
※設定は例です。
注意
ここでない、本体設定のポート番号はNimosが待ち受けるポート番号を設定するものです。VOICEVOXに送る際のポート番号ではないので注意してください。
保存します。
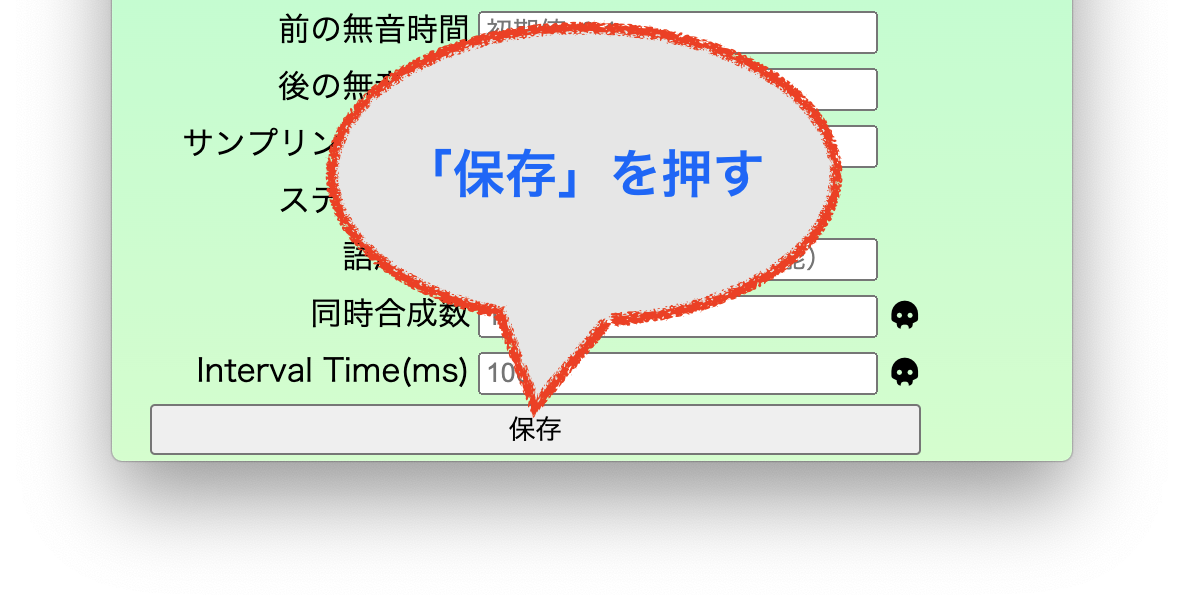
完了です。